Sourcetree
Updated:
SourceTree
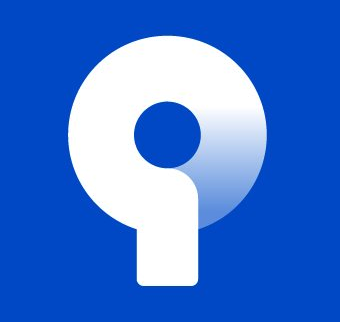
Atlassian에서 개발한 Git을 GUI로 사용가자 쉽게 코드에 대한 관리를 가능하게 해주는 툴
무료이다.
Git과 연동이 가능하고, Window, Mac 을 지원한다.
**관련 강의 - [Git-SourceTree <생활 코딩="">](https://opentutorials.org/course/1492)**
설치 방법
SourceTree app 사이트에 접속한다.
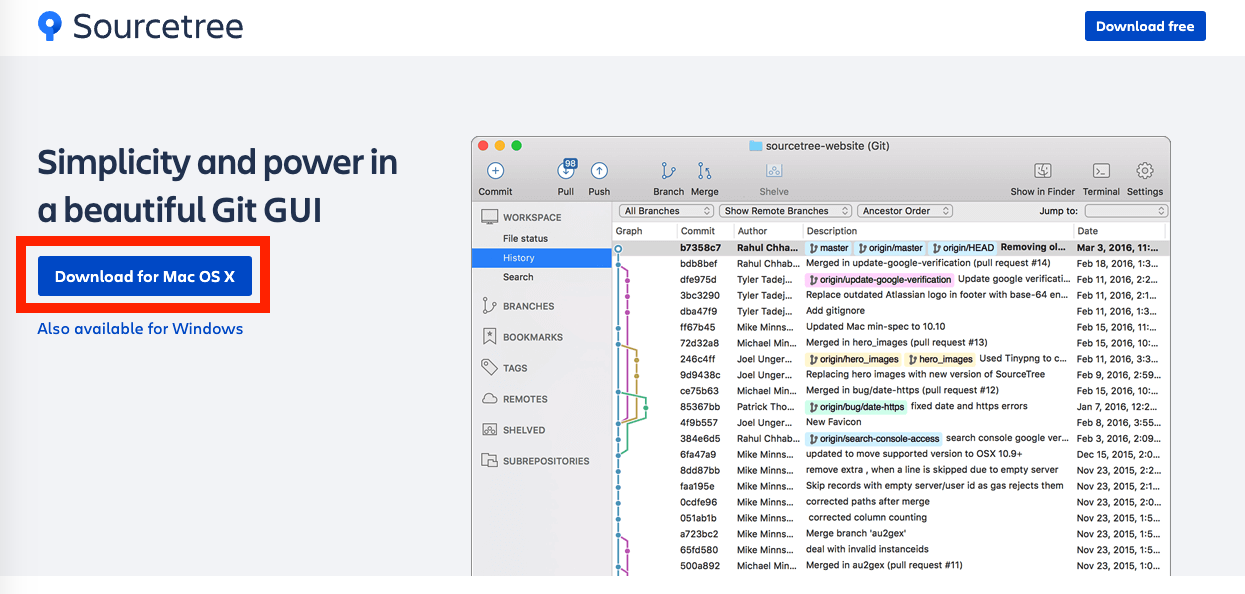
해당 화면에서
Download를 진행한 후 응용 프로그램에 대해 설치를 진행 하면 쉽게 끝난다.
추가로 Github과 연동하는 방법을 작성한다.
로컬 부분은 오른쪽 설정 탭을 클릭하여 추가를 해주면 쉽게 추가가 되지만
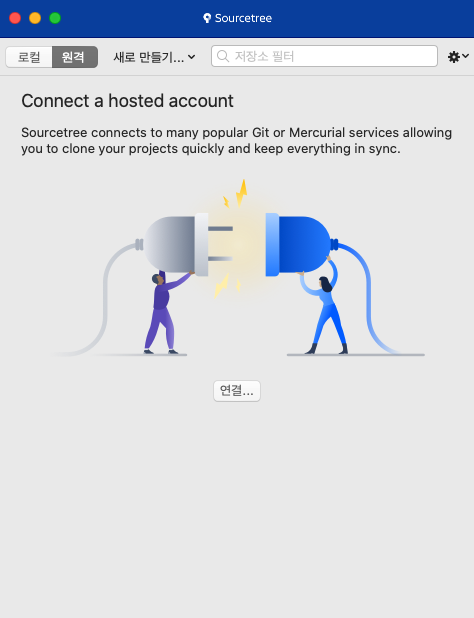
원격 부분은 계정을 연동하지 않으면 해당과 같이 아무것도 나타나지 않는다.
따라서 연결 부분을 누르고 연동을 하면된다.
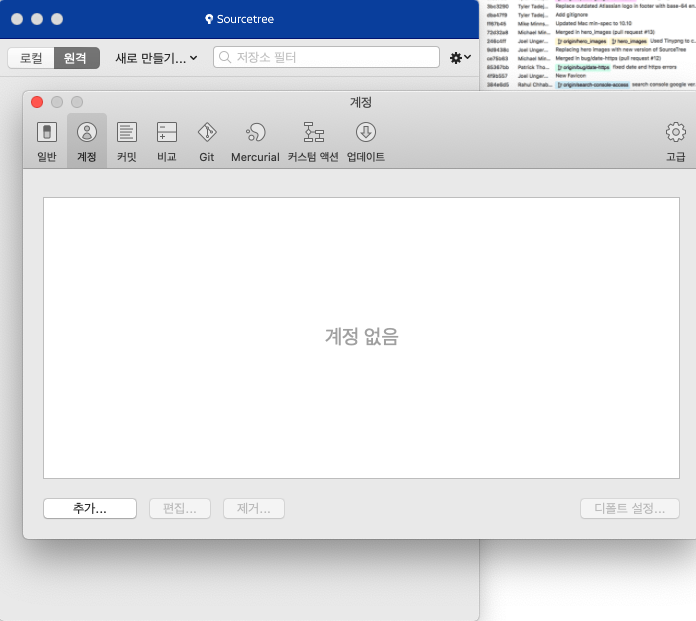
계정 부분에 아래의 추가 버튼을 누르고
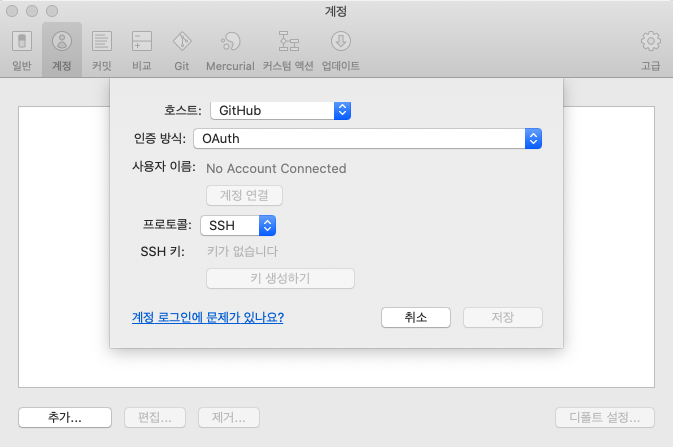
브라우저로 깃헙을 켜놓고 접속하면 사용자 이름 부분에 계정이 뜨는 경우도 있고
아닌경우도 있다. (보통은 떠 있는거 같다) 없을 경우 계정을 추가해주면 된다.
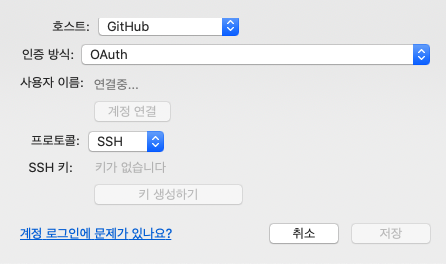
그리고 계정 연결 버튼을 누르고 브라우저에서 sourcetree 열기 라는 다이얼로그가 뜨게 되고
그 후에 소스트리로 돌아와서 저장을하면
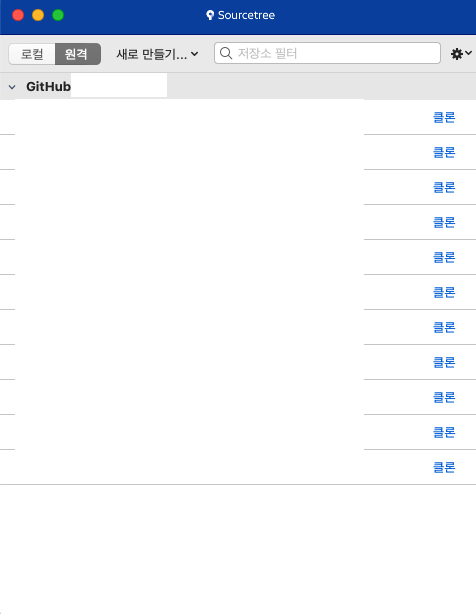
화면 과 같이 성공적으로 계정이 추가된다.
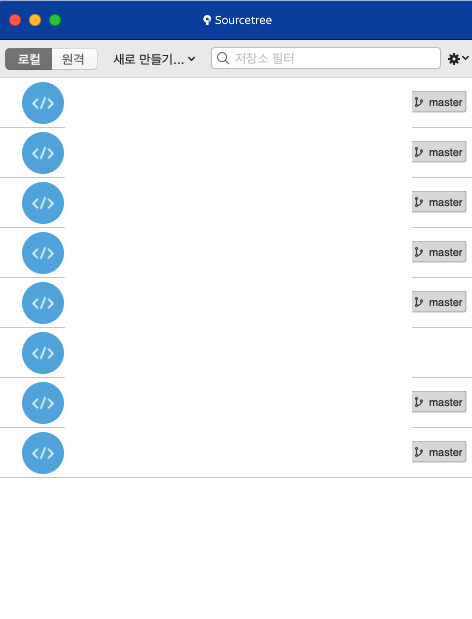
그리고 다시 원격탭으로 돌아오게 되면 성공적으로 Github과 연동이 되어있는걸 확인 할 수 있다.
*(개인 정보로 인해 가운데를 흰화면으로 가려 놓았지만, 실제로는 로컬, 원격 폴더들이 잘 표기가 된다.)*
사용법
sourcetree 에 대해 간단한 예제를 설명한다.
평소 터미널을 이용해서 git add, commit, push, 등 git 작업을 하였지만 source tree 를 이용해서 예제를 만들다가 permission 오류가 여러번 발생하였고, 그냥 sourcetree를 지웠다가 다시 깔았더니 잘 되었다.
화가 날 땐 그냥 다 미는게 좋다.
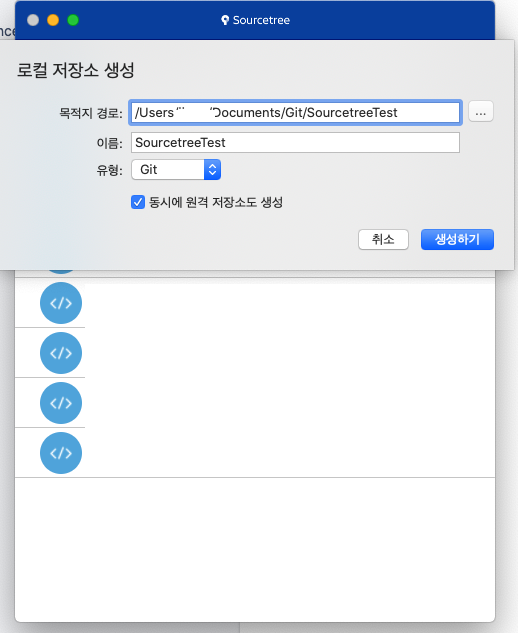
먼저 로컬 저장소를 생성한다.
동시에 원격 저장소 생성 기능도 존재하지만, 저 기능을 사용하지 않고 Github에 저장소를 만든 다음에 따로 추가하는 과정을 설명한다.
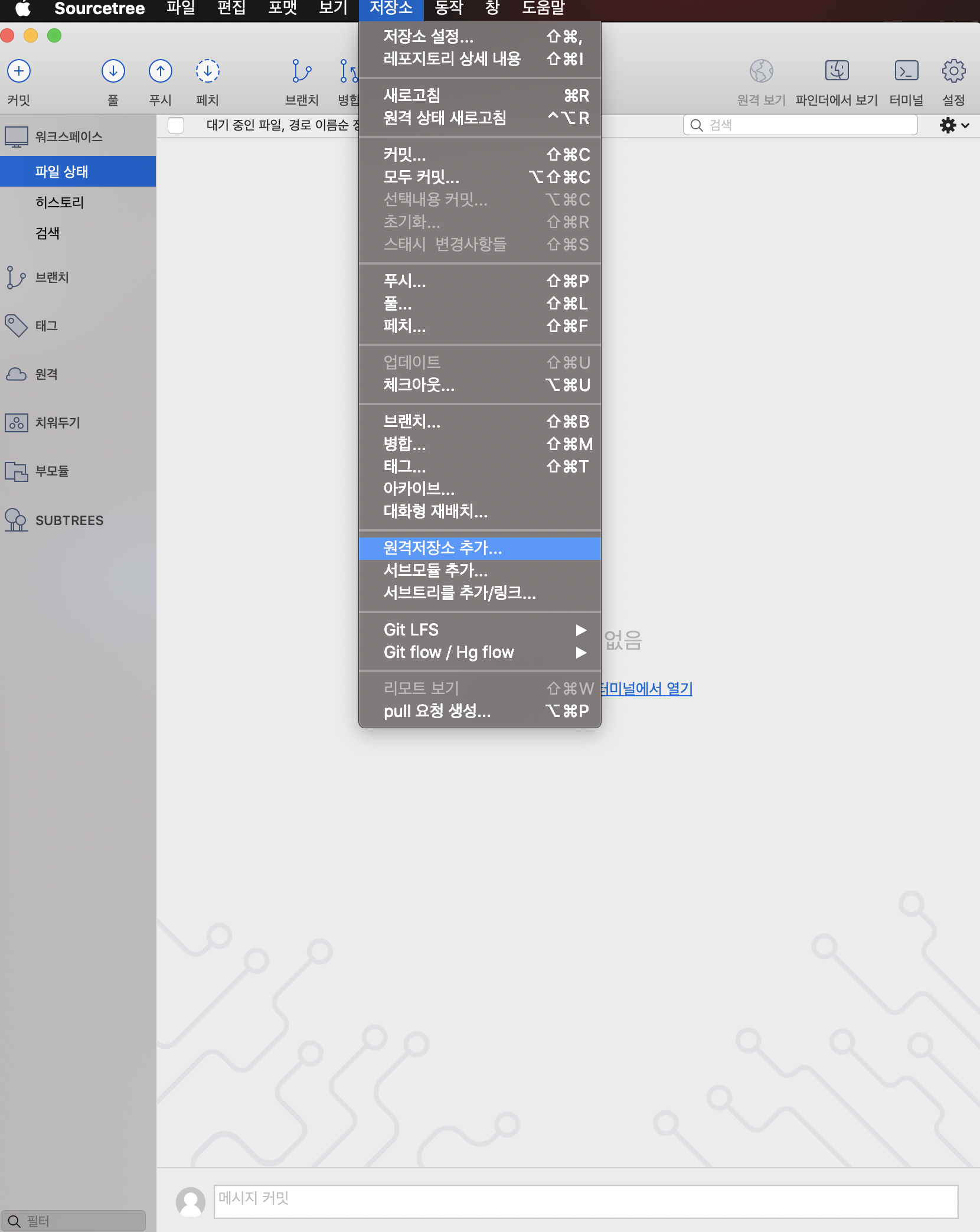
저장소 탭에서 원격 저장소 추가 를 눌러 들어간 후
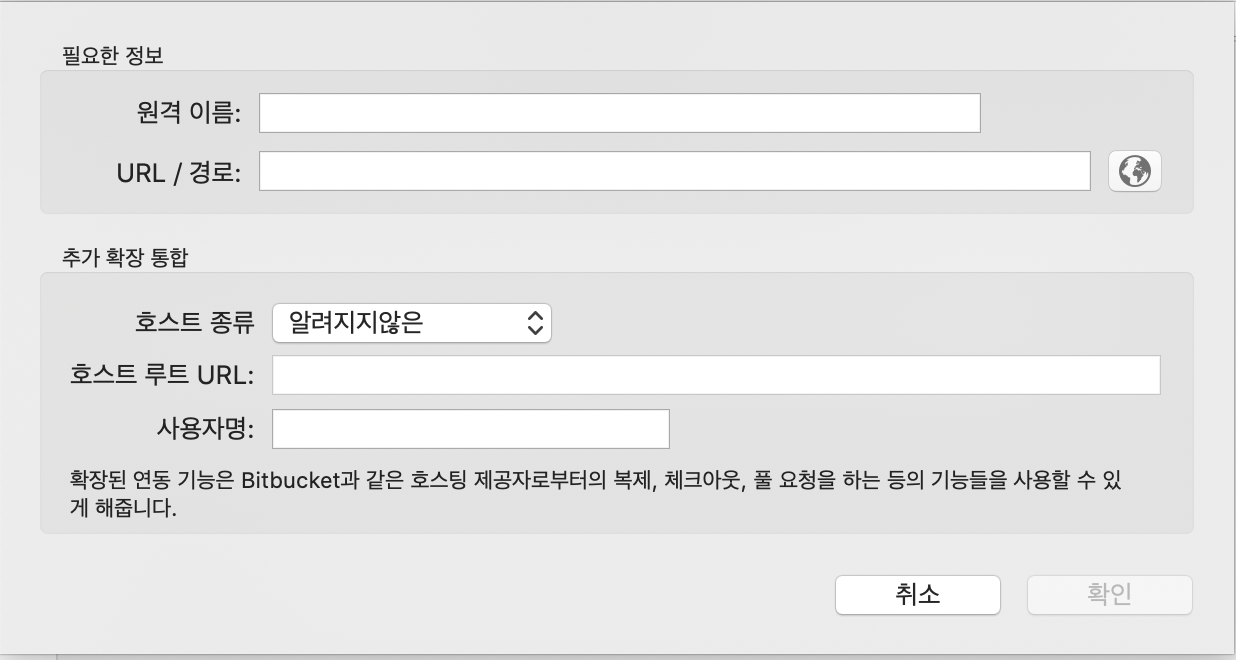
원격 저장소에 대한 정보를 입력한다.
원격 이름은 origin 으로 하였고, 경로는 만들어둔 github 주소를 붙여 넣어 주었다.
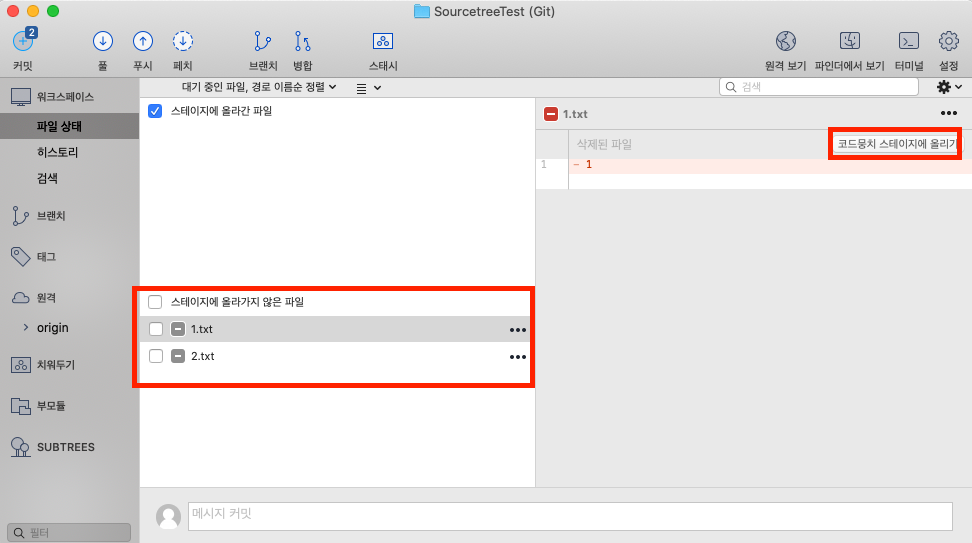
연결이 완료 되었다면
로컬에서 작업 후, 왼쪽 박스에 체크박스를 선택하거나 코드뭉치를 스테이지에 올리기를 선택하여
Stage에 commit 을 위한 것들을 add 한 뒤
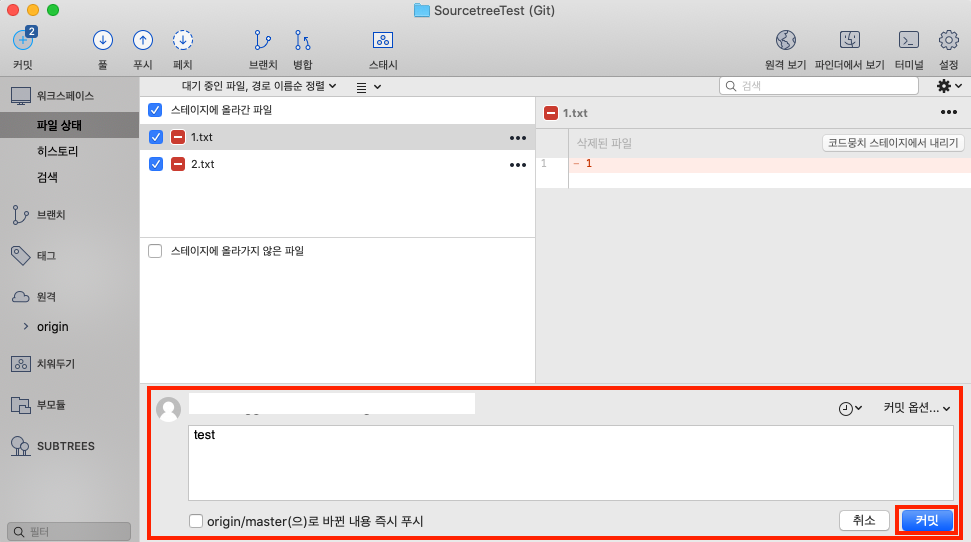
하단에 commit message 를 작성하고 커밋 한다
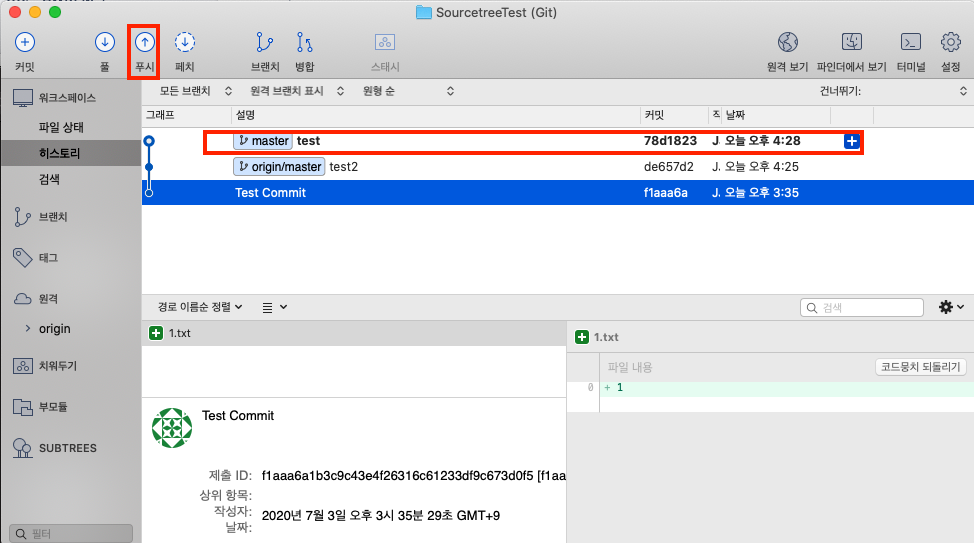
그런 다음에 히스토리로 돌아오면 그동안 커밋 목록을 확인 할 수 있는데
로컬에서 원격 저장소로 올리고 싶으면,
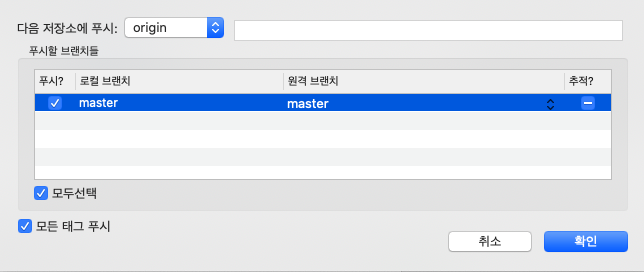
위에 푸시 버튼을 눌러 해당 창을 띄운 다음, 원하는 branch 를 선택하고
확인을 누르면 푸시가 된다.

