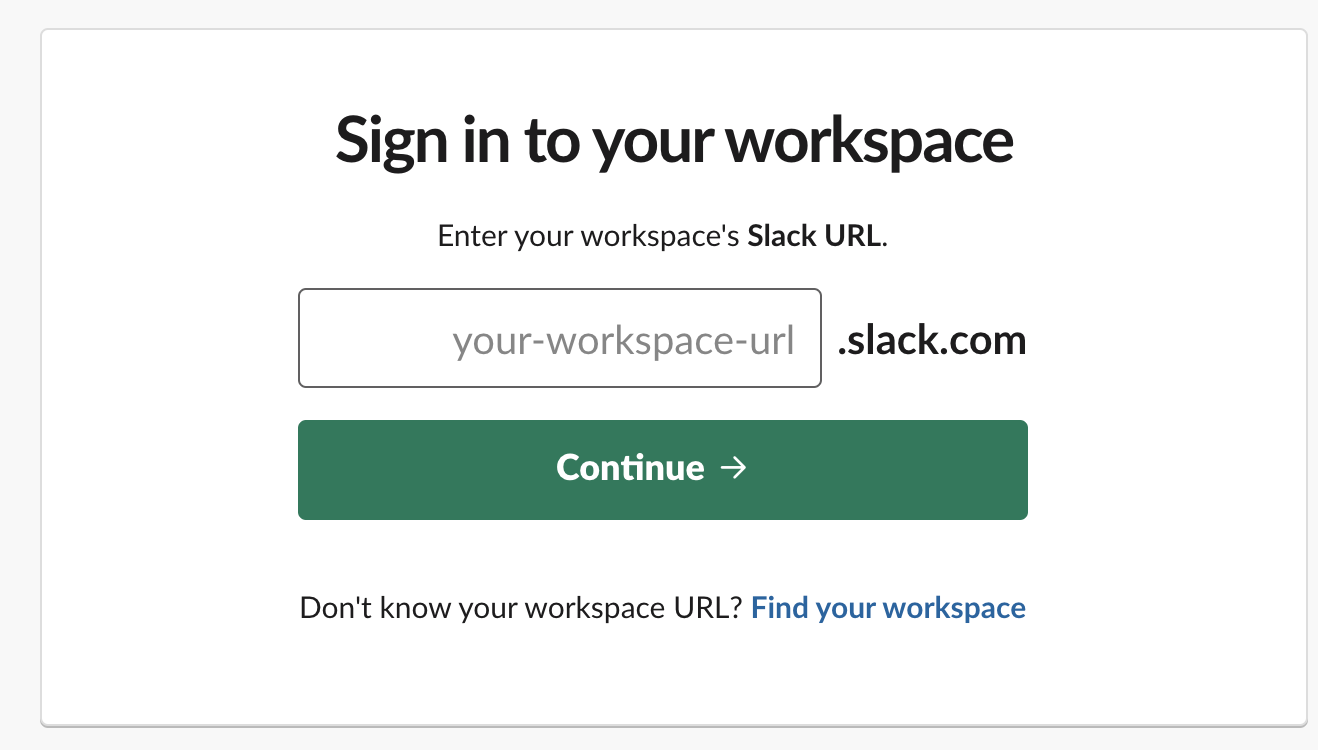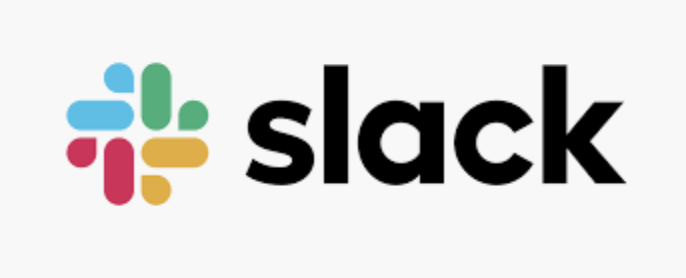Slack 설치 & 사용방법
Updated:
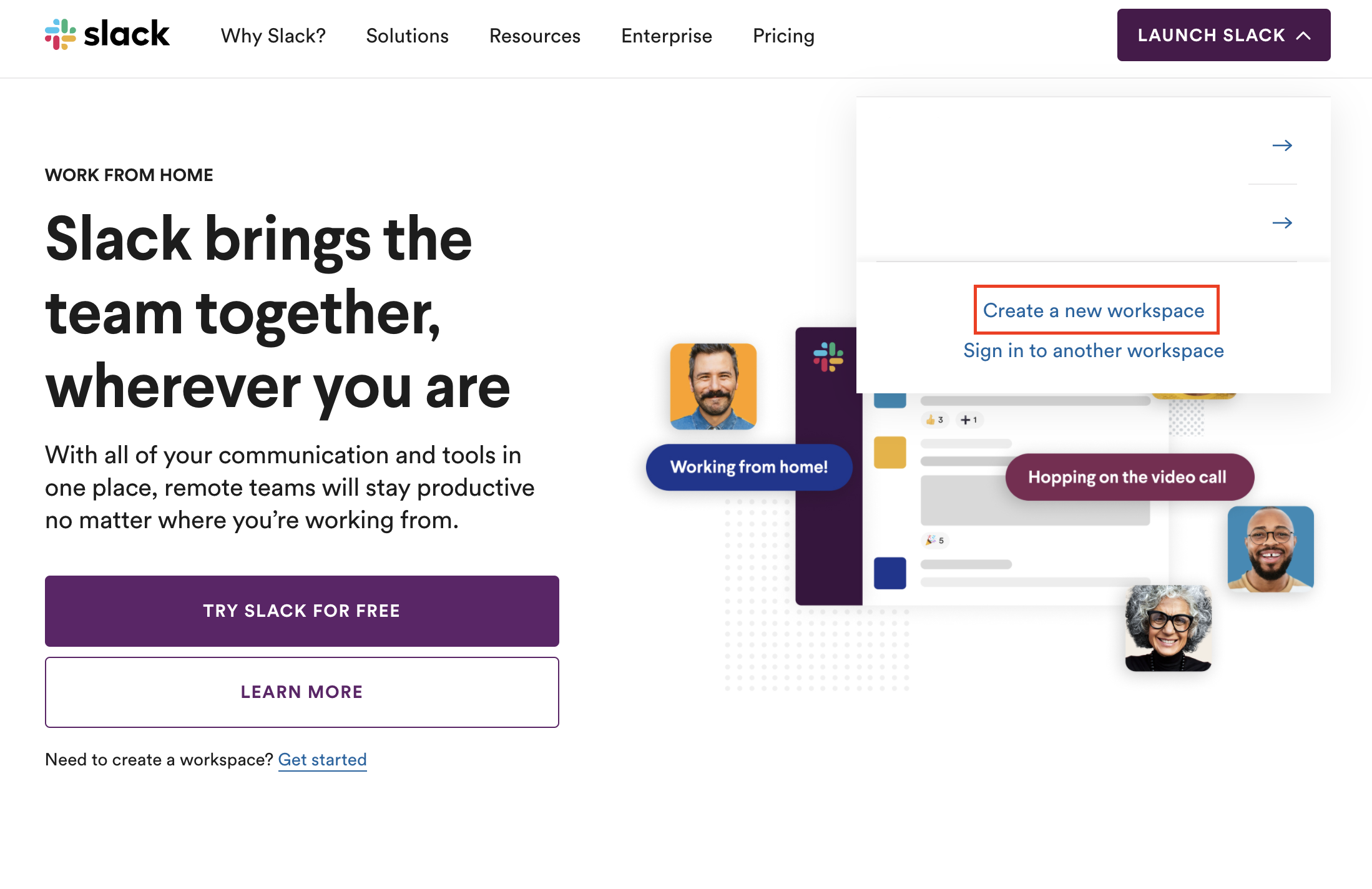
Slack 홈페이지 에서 설치가 가능하며 오른쪽 상단의 LAUNCH SLACK 버튼을 눌러 기존에 있는 workspace 에 들어가거나 새로운 workspace 생성이 가능하다.
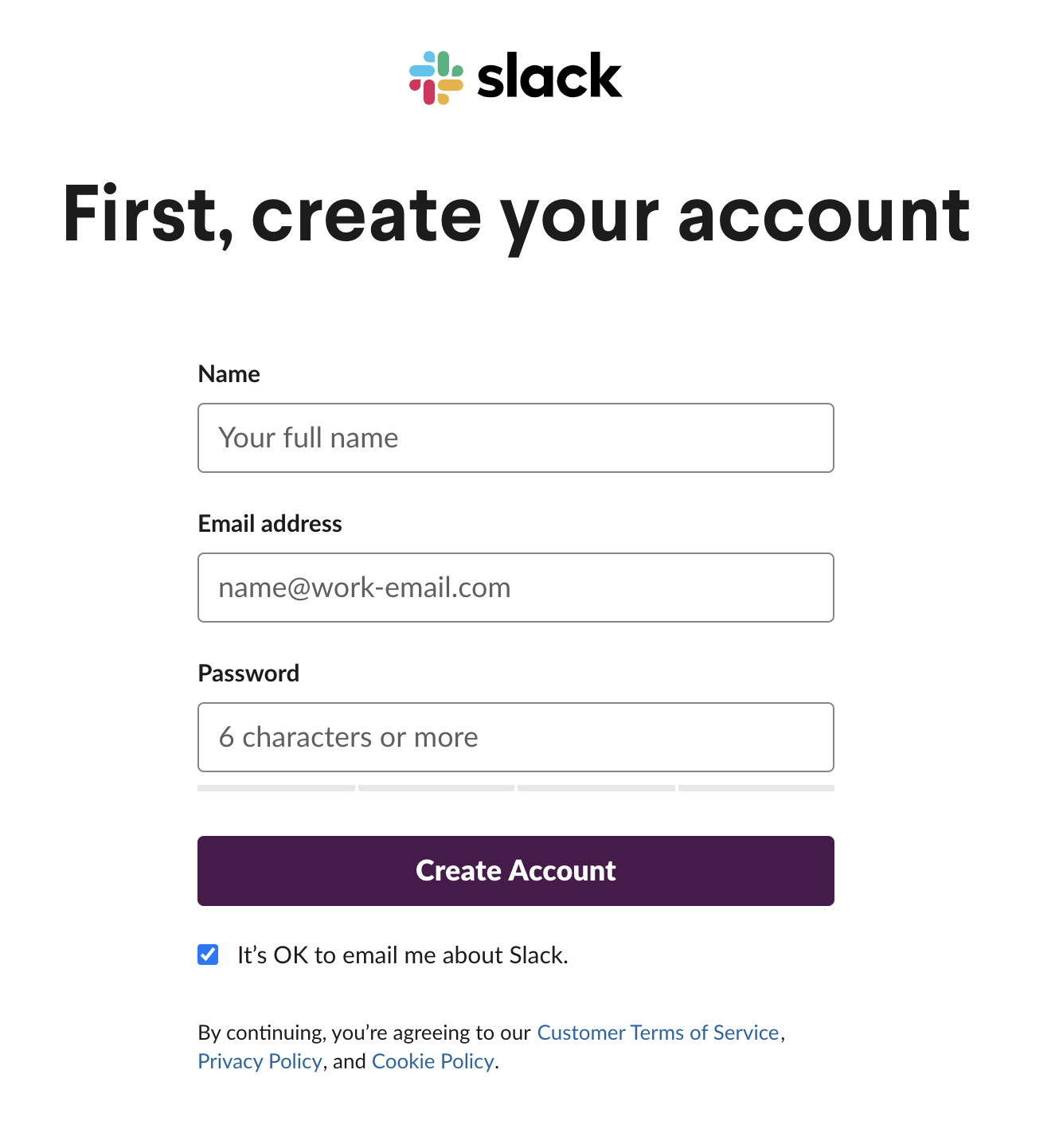
화면에 표시되는 정보들을 입력하여 계정을 생성 한 뒤
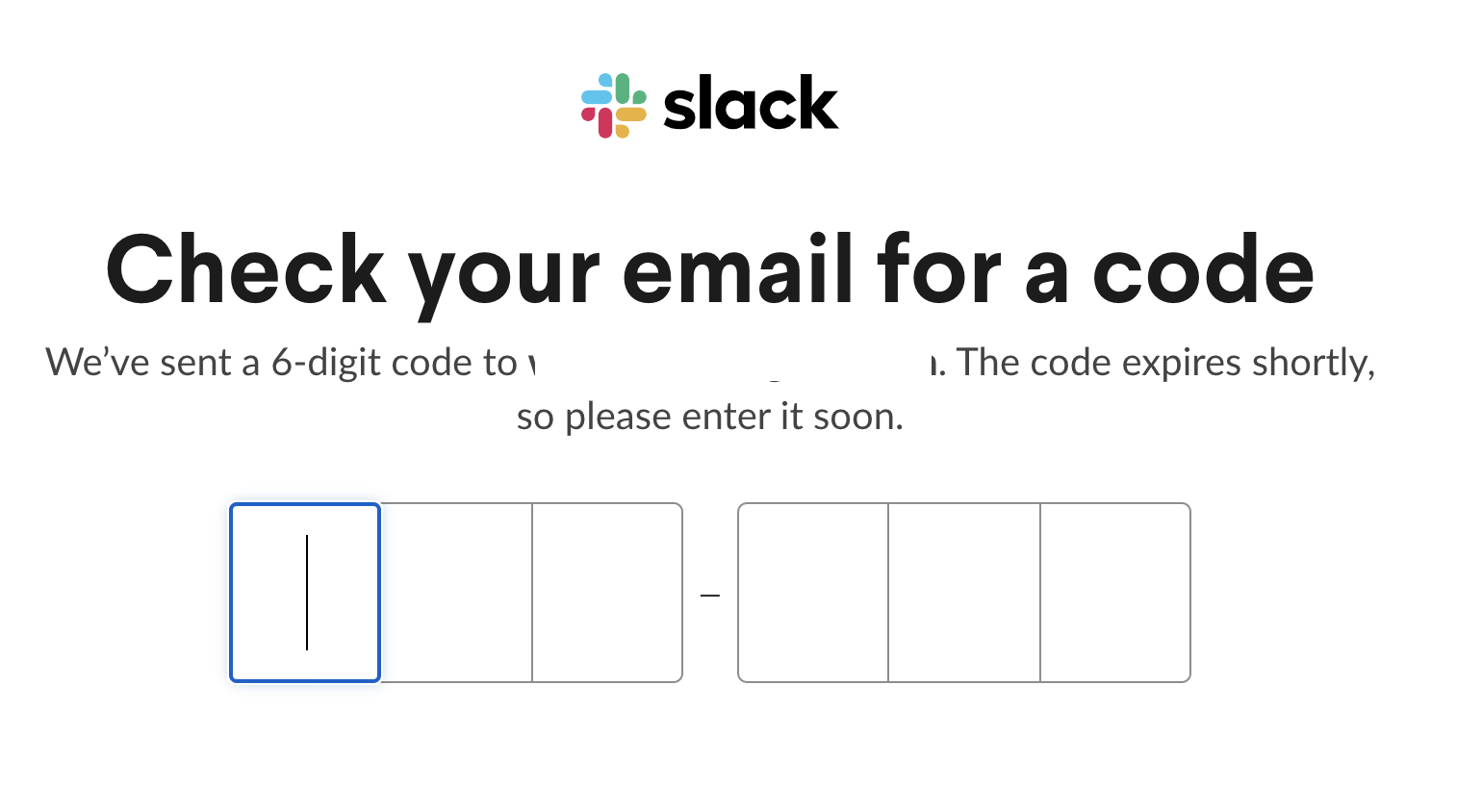
계정으로 발송 된 6자리 code를 입력하면 slack의 workspace가 생성된다.
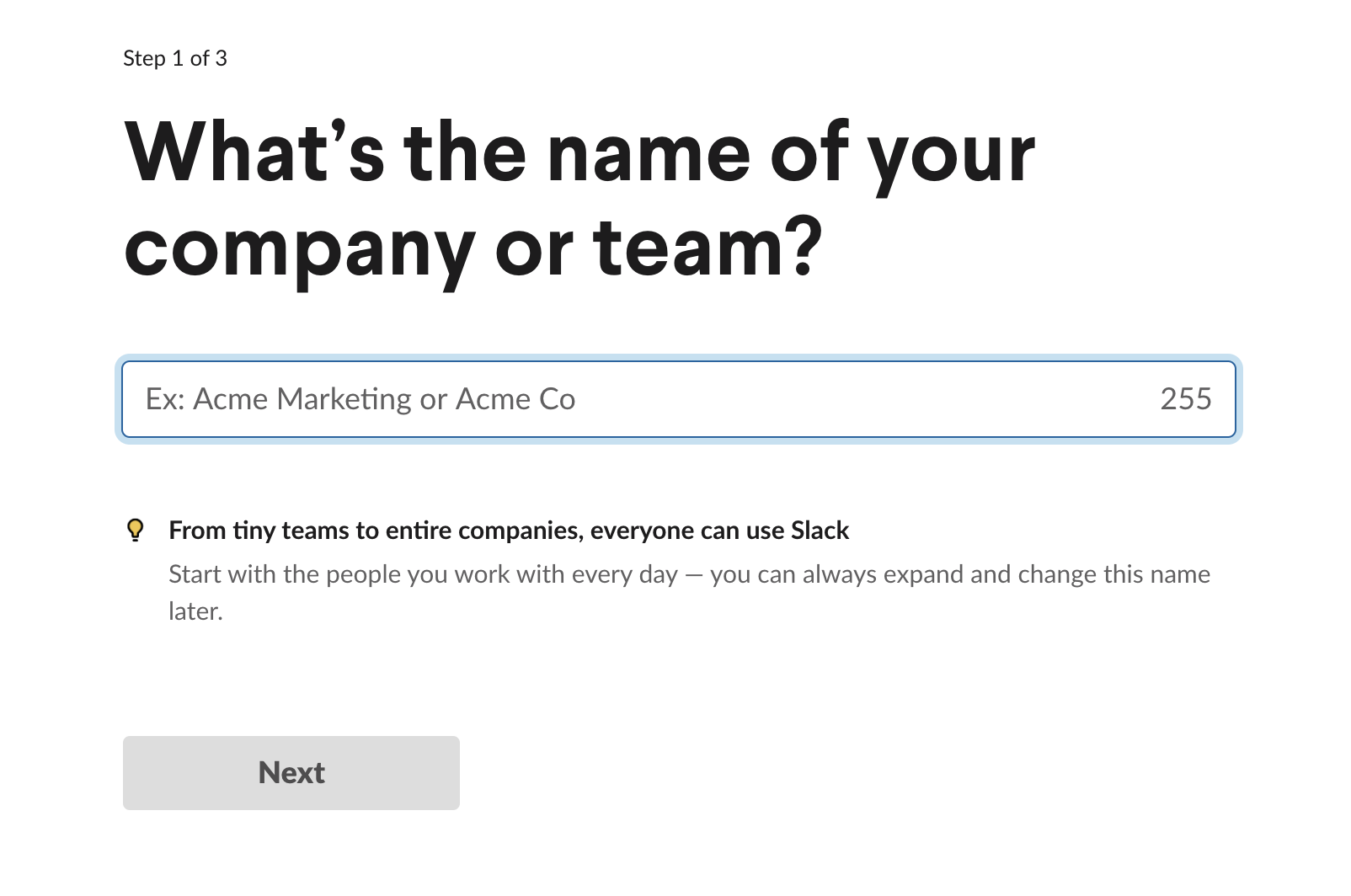
그 후에 workspace의 주소(이름) 을 결정하게 된다
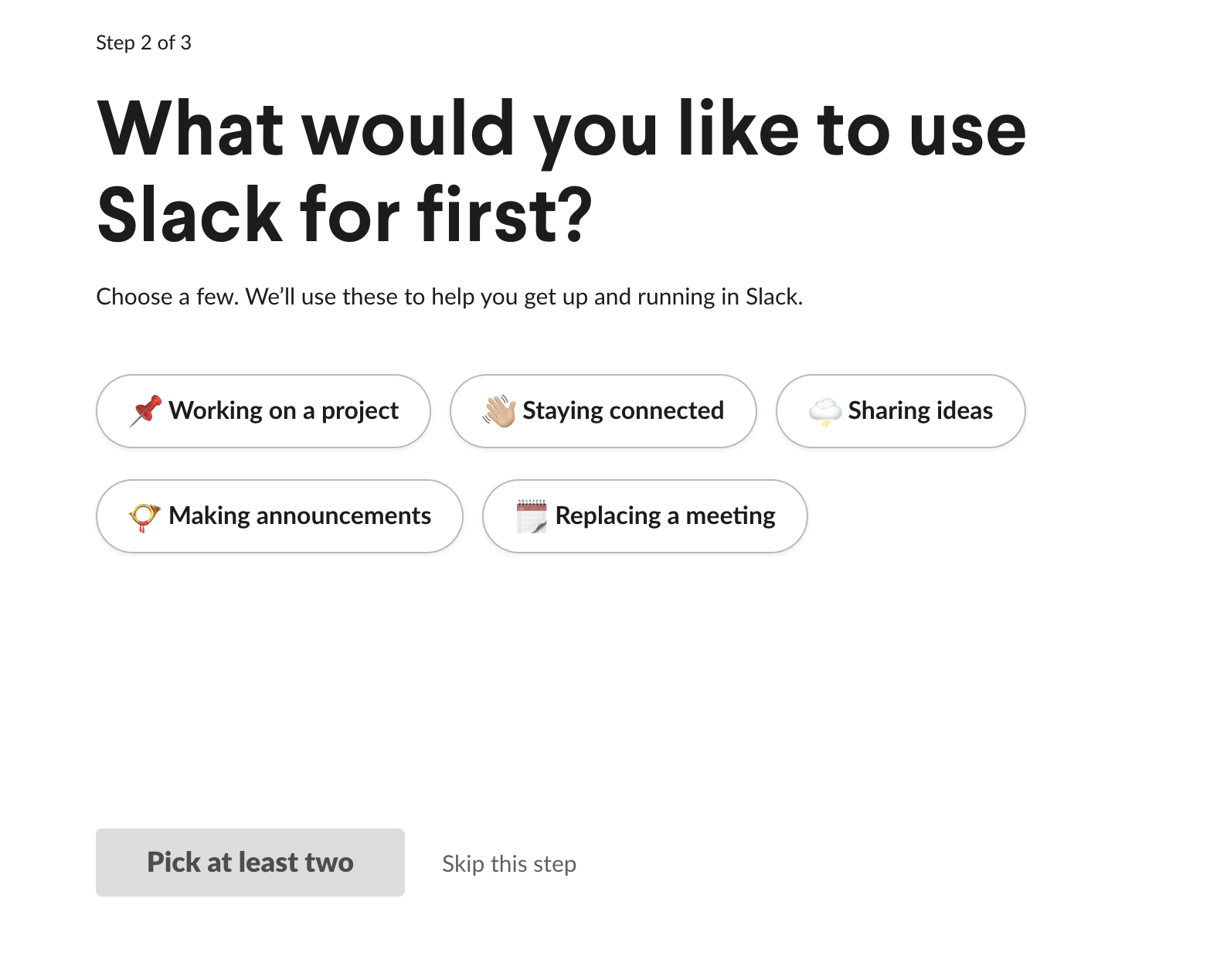
용도를 설정한 뒤(Skip this step 으로 건너뛰기 가능)
teammate를 초대하여 채널을 구성하게 된다.
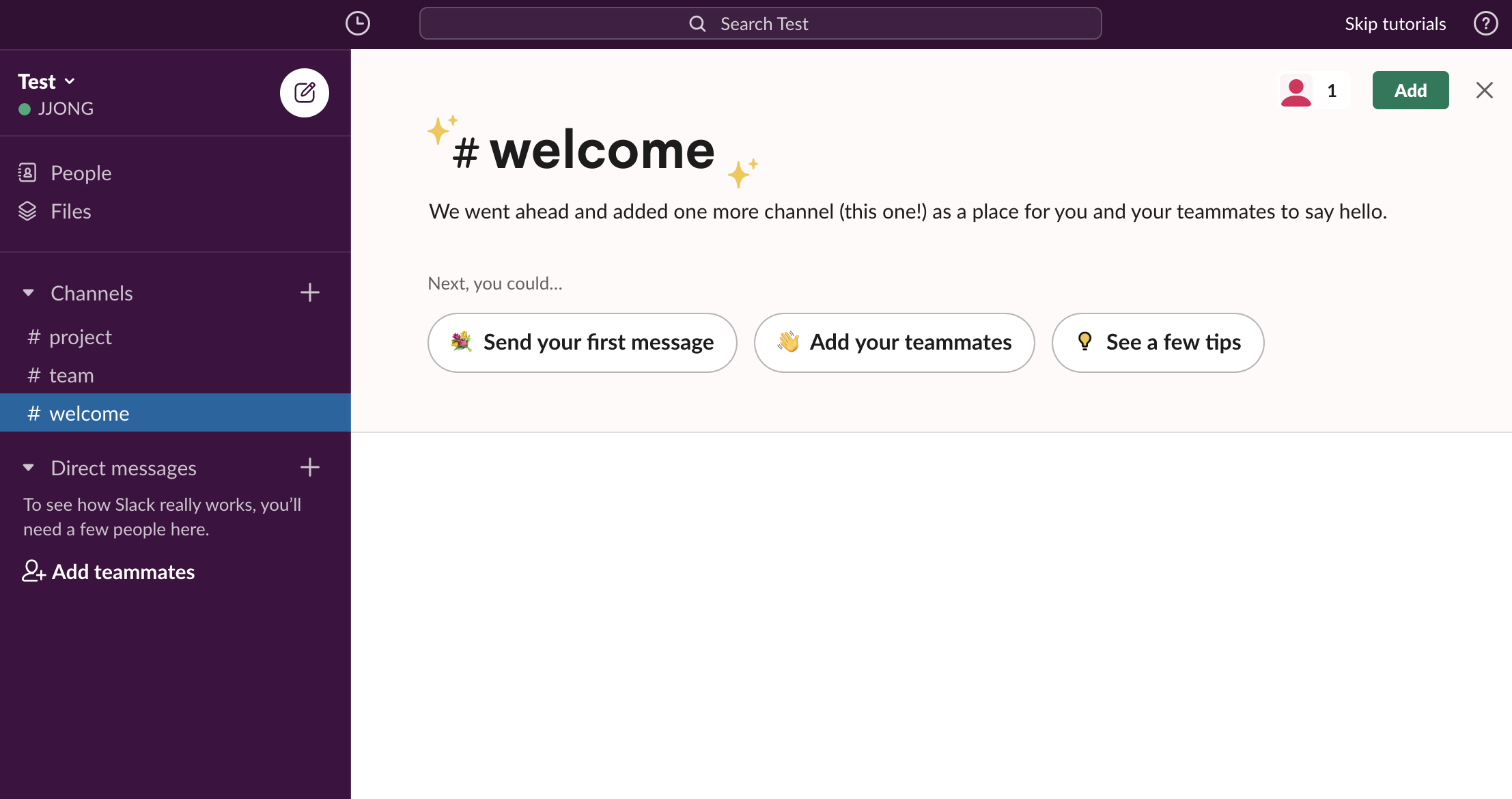
이렇게 workspace가 생성이 완료된다.
**처음에 teammate를 초대하지 않더라도 추후에
` Add teammate` 를 통해 동료들을 초대하면된다